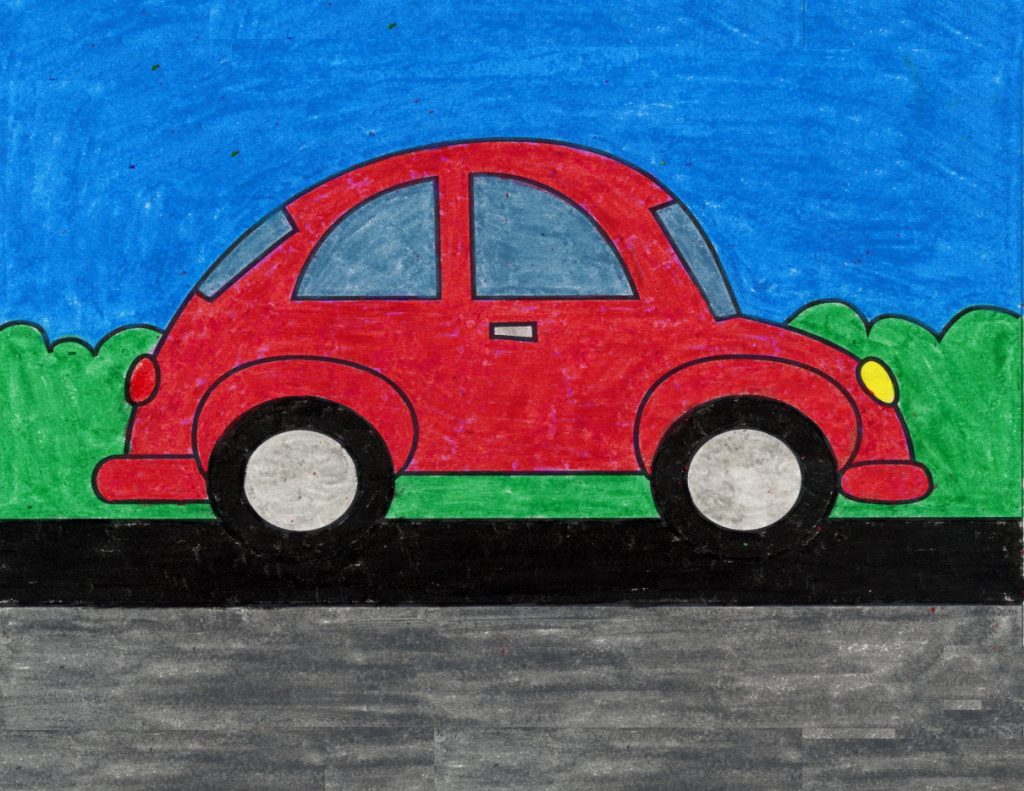Word draw lines microsoft
Table of Contents
Table of Contents
Do you often use Microsoft Word for work or school projects? Have you ever struggled with how to draw a line in Word? Don’t worry - you’re not alone. Drawing lines in Word can be a bit tricky, but it’s an essential skill to have for creating professional-looking documents. In this article, we’ll give you step-by-step instructions on how to draw lines in Word, as well as some helpful tips and tricks to make the process easier.
When it comes to drawing lines in Word, it can be frustrating to figure out how to create the specific type of line you need. Whether you’re trying to draw a straight line, a dotted line, or a curved line, it can be time-consuming and tedious to get it just right. Additionally, if you’re working on a time-sensitive project, struggling to draw lines in Word can be a real pain point.
How to Draw Line in Word
To draw a line in Word, follow these simple steps:
- Click on the “Insert” tab at the top of the Word document.
- Select “Shapes” from the dropdown menu.
- Choose the type of line you’d like to draw (e.g., straight line, curve, etc.).
- Click and drag your mouse to draw the line in your document.
- Release your mouse when you’re finished drawing the line.
That’s it! You’ve successfully drawn a line in Word. However, there are some additional tips and tricks you can use to make the process even easier.
Firstly, you can adjust the style and thickness of your line by right-clicking on it and selecting “Format Shape.” From there, you can choose different line styles and weights, as well as adjust other formatting options.
Another helpful tip is to use the “Snap to Grid” feature in Word. This will help ensure that your lines are straight and evenly spaced. To turn on this feature, go to the “View” tab at the top of the Word document, select “Gridlines,” and then select “Snap to Grid.”
How to Draw Different Types of Lines in Word
When it comes to drawing different types of lines in Word, there are a few additional steps you’ll need to follow.
If you want to draw a dotted line, for example, you’ll need to follow these steps:
- Draw a straight line using the steps outlined above.
- Right-click on the line and select “Format Shape.”
- Click on the “Line Style” tab and select “Dashed.”
- Adjust the dash type and length as needed.
To draw a curved line, follow these steps:
- Select the “Curve” shape from the “Shapes” menu.
- Click and drag your mouse to draw the curved line in your document.
- Release your mouse when you’re finished drawing the line.
Tips for Drawing Lines in Word
Here are a few additional tips and tricks to keep in mind when drawing lines in Word:
- Use the “Align” feature to make sure your lines are evenly spaced and aligned with other objects on the page.
- Experiment with different line styles and weights to find the look that works best for your document.
- Consider using shapes other than lines (such as arrows or ribbons) to add visual interest to your document.
Common Issues with Drawing Lines in Word
Despite our best efforts, sometimes things just don’t go according to plan. Here are a few common issues you might encounter when drawing lines in Word, and how to solve them:
- The line is not straight: Use the “Snap to Grid” feature to ensure that your lines are straight and evenly spaced
- The line is too thick or thin: Adjust the line weight in the “Format Shape” menu
- The line is not the right color: Change the line color in the “Format Shape” menu
Question and Answer
Q: Is it possible to draw a scribble line in Word?
A: Yes - you can select the “Scribble” shape from the “Shapes” menu to draw a free-form line in your document.
Q: How do I draw a straight line without using the “Shapes” menu?
A: You can hold down the “Shift” key while drawing a line to create a straight line without using the “Shapes” menu.
Q: Can I change the style of a line after I’ve drawn it?
A: Yes - right-click on the line and select “Format Shape” to adjust the line style and other formatting options.
Q: How can I make sure my lines are evenly spaced?
A: Use the “Align” feature to ensure that your lines are evenly spaced and aligned with other objects on the page.
Conclusion of How to Draw Line in Word
Drawing lines in Word can be a bit frustrating, but with the right tools and techniques, it doesn’t have to be. By following the steps outlined in this article, you can draw straight lines, curved lines, dotted lines, and more with ease. Remember to use the “Snap to Grid” feature and experiment with different line styles and weights to find the look that works best for your document. With a little practice, you’ll be drawing lines in Word like a pro in no time!
Gallery
How To Draw Lines In Microsoft Word. Draw Lines In Word. (QUICK AND
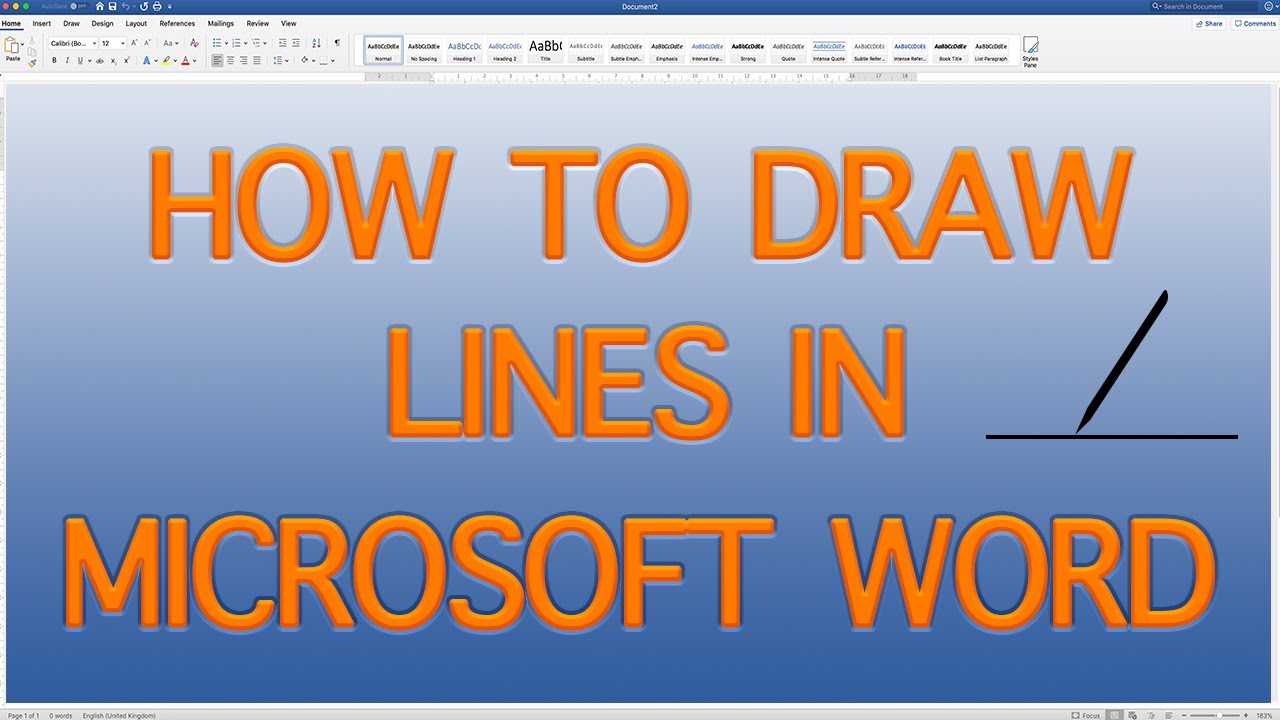
Photo Credit by: bing.com / word draw lines microsoft
Microsoft Word Draw On Image - Lasopacell
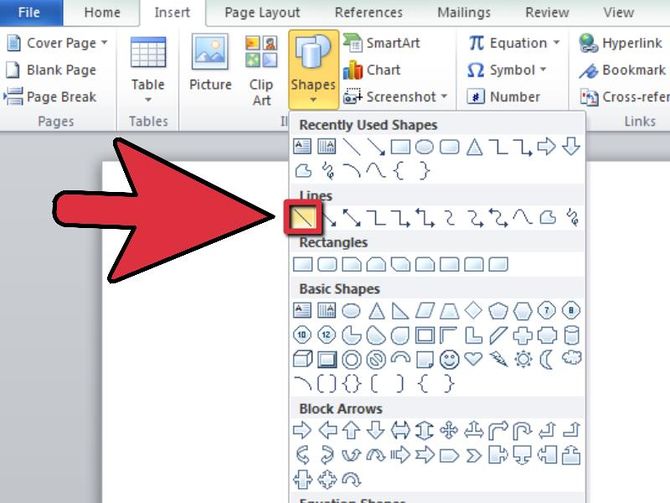
Photo Credit by: bing.com /
Shortcut To Draw Different Types Of Line In MS Word - YouTube
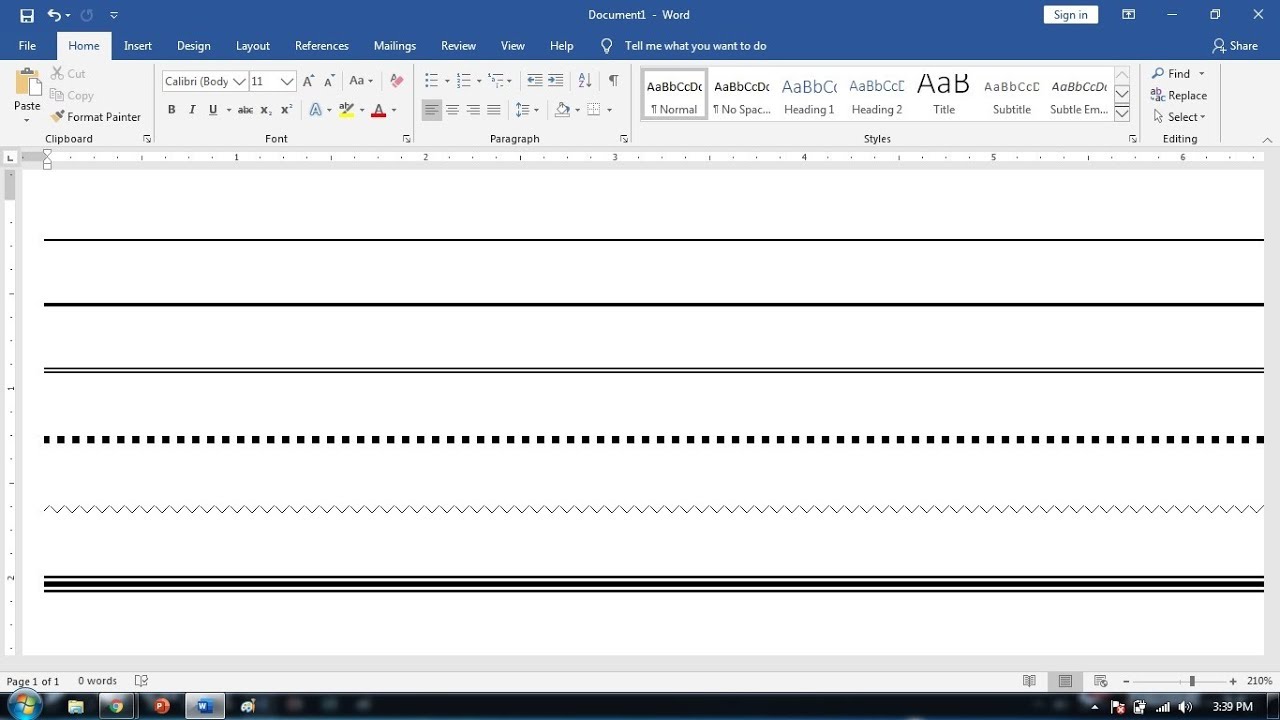
Photo Credit by: bing.com / word line draw shortcut ms different
Cách Viết Chỉ Số Trên Dưới, Phân Số, Công Thức Toán Học, Hóa Học Trong

Photo Credit by: bing.com /
Learn New Things: How To Draw Straight Lines Vertical & Horizontal In
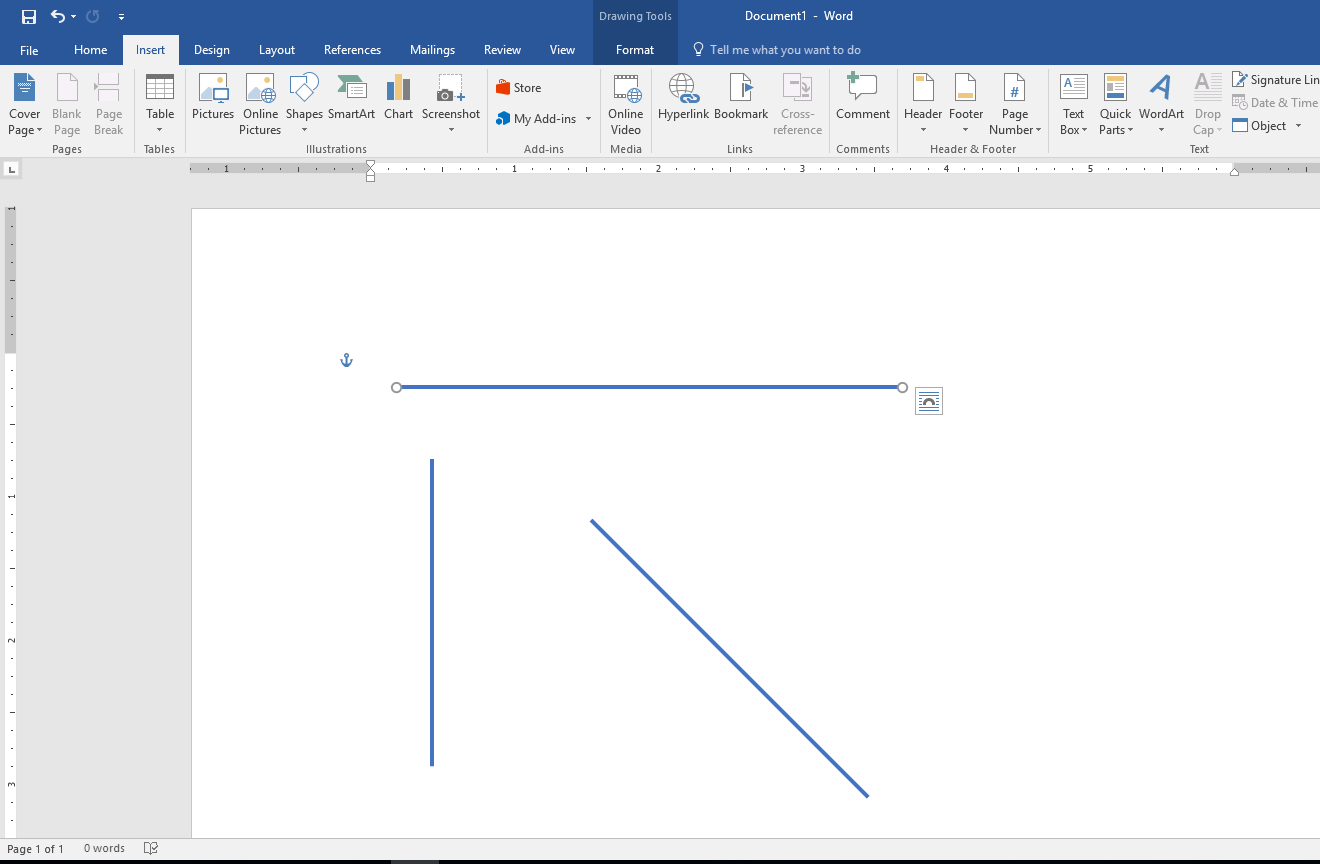
Photo Credit by: bing.com / microsoft