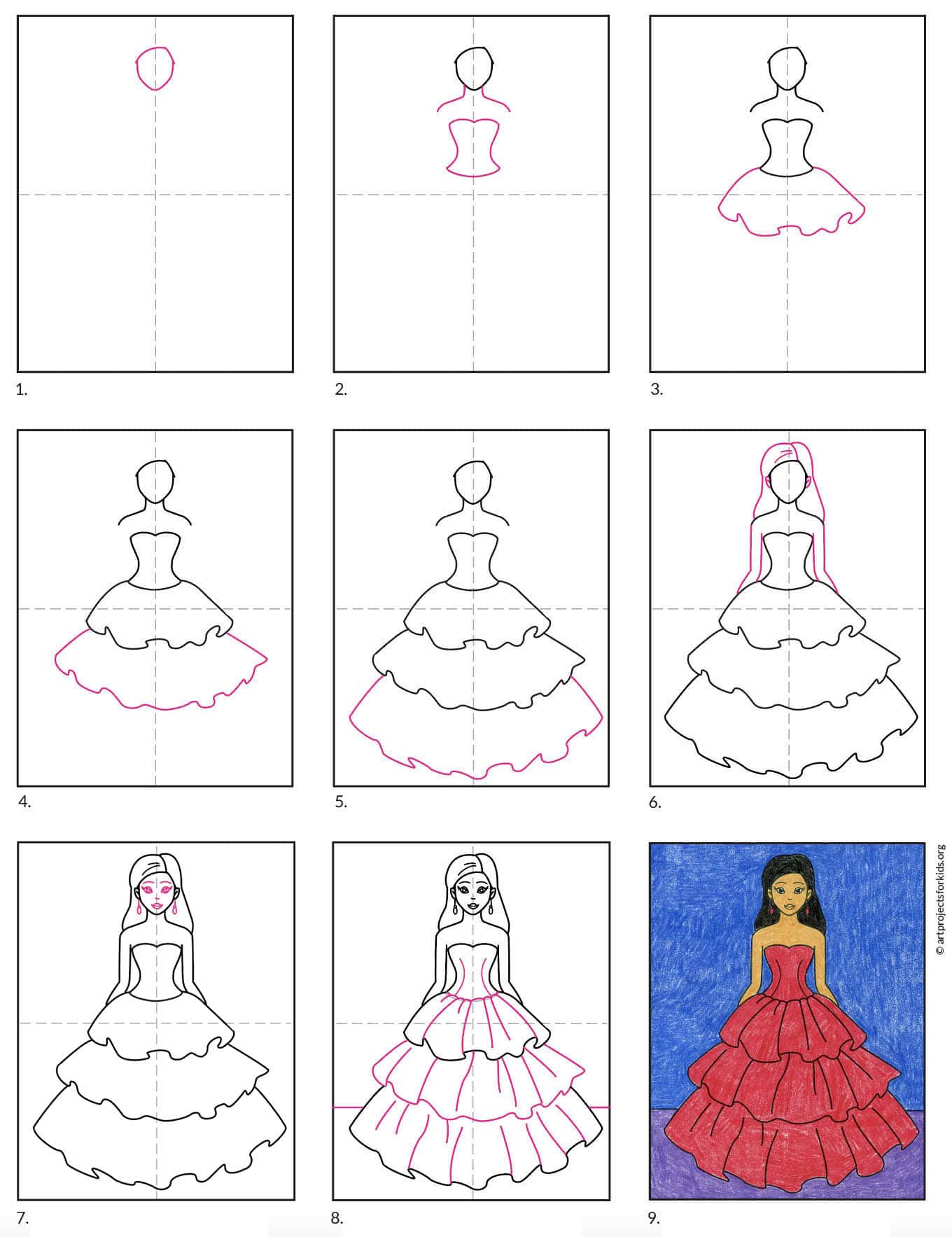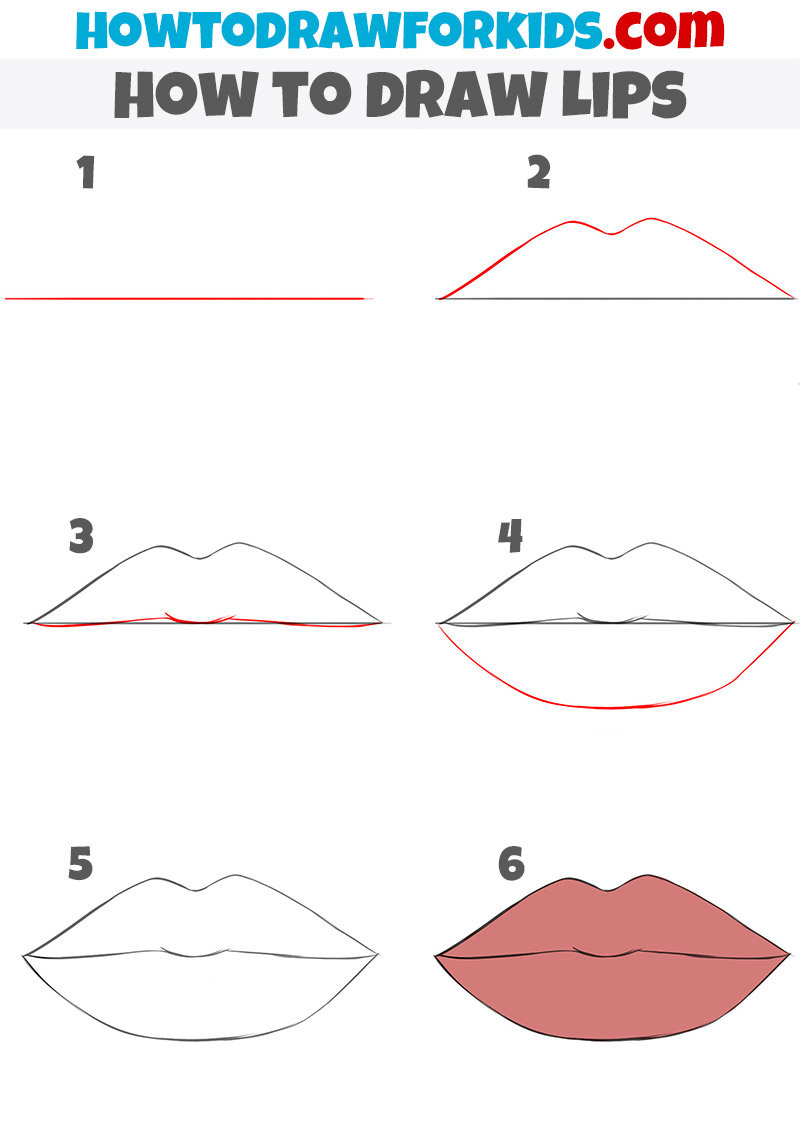Microsoft word drawing at getdrawings
Table of Contents
Table of Contents
If you’re someone who has spent hours working on a report or a project in Microsoft Word, you might be thinking that it would be great if you could just draw on it instead of having to switch applications. Well, you’re in luck because you can!
Pain Points of Drawing in Microsoft Word
When working on a document in Microsoft Word, you might run into issues such as having to switch to another application to draw something or not knowing how to use the built-in drawing tools in Word. There can also be difficulty in finding the right tools and features that would suit your needs. These issues can be frustrating and can hinder productivity.
Answering the Target of Drawing on Microsoft Word
You can start drawing in Microsoft Word by using the built-in drawing tools found in the “Insert” tab. In this tab, you will see the “Shapes” group where you can choose from various shapes and lines to draw with. After choosing a shape, click and drag your mouse to draw it on the document. You can also customize the color, size, and shape of your drawing by selecting the “Shape Format” tab that appears when you click on your drawing.
Main Points of How to Draw on Microsoft Word
In summary, drawing in Microsoft Word is a convenient way to keep all your work in one document. By using the built-in drawing tools found in the “Insert” tab, you can easily create shapes and lines and customize them to your preference. This feature eliminates the need to switch to another application and can save time while working on your project or report.
Drawing on Microsoft Word - My Personal Experience
When I started using Microsoft Word for my school essays, I found it cumbersome to switch to other applications to complete certain tasks such as drawing. As I was researching for a solution, I came across the built-in drawing tools feature in Word that I had unknowingly overlooked. I was relieved and happy that I could draw within the same application and spend more time being productive.

Using the Drawing Tools in Microsoft Word - Tips and Tricks
Before starting to use the built-in drawing tools in Microsoft Word, it is important to familiarize yourself with the available shapes and lines. The shapes and lines are located in the “Shapes” group under the “Insert” tab. After selecting your shape, you can customize it by selecting the “Shape Format” tab. This tab allows you to change the shape color, size, orientation, and much more. Also, if you want to delete a drawing, simply click on it and press the delete key.

Drawing in Microsoft Word - Creating Custom Shapes
For more customized shapes on specific designs, it is possible to create your shapes using the line feature. The Line feature is found in the Shapes group under the “Insert” tab. By holding down the Shift key while drawing a line, you can make it perfectly horizontal or vertical. You can use the handles to adjust the length and orientation of the line. To make a more complex shape, draw multiple lines, and customize them to your preference.
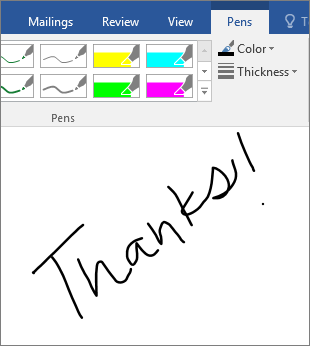
Drawing in Microsoft Word - Adding Text to Your Drawing
You might want to add text to your drawings to label them or to make the picture more informative. In Microsoft Word, you can use the text box feature to add text to your drawing. This feature is located in the same Shapes group under Insert. Once you have placed the text box onto the drawing canvas, you can type in your text and customize it according to your preference by using the options under the “Shape Format” tab.

Question and Answer - How to Draw on Microsoft Word
Q: Can I draw with a stylus or a pen?
A: Yes, Microsoft Word supports digital pen inputs. You can also use the “Ink tools” pen feature found in the “Draw” tab to draw with a pen as well.
Q: Can I add shadow or a 3D effect to my drawing?
A: Yes, you can add shadow, and 3D effects to your drawing by selecting the “Shape Format” tab that appears when you click on your drawing.
Q: How do I draw a straight line?
A: Hold down the Shift key while drawing a line to make it perfectly straight and horizontal or vertical.
Q: Can I save my drawing as a separate image file?
A: Yes, you can. Once you have created your drawing, right-click on it and choose “Save as Picture”.
Conclusion of How to Draw on Microsoft Word
Overall, Microsoft Word’s built-in drawing tools feature is a powerful tool that can be utilized to create professional and informative documents. By using this feature, you no longer have to switch to another application to perform simple tasks like drawing, saving you time and effort. By following these tips and tricks, you can create custom shapes, add text, and make your drawing more interactive.
Gallery
Microsoft Word Drawing At GetDrawings | Free Download
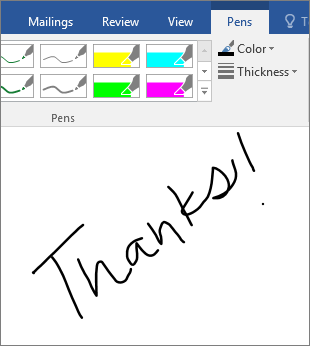
Photo Credit by: bing.com / draw drawing office word write ink microsoft document touch words screen writing getdrawings text highlight support
How To Draw In Microsoft Word In 2020

Photo Credit by: bing.com /
How To Draw In Microsoft Word In 2020

Photo Credit by: bing.com /
How To Draw On A Microsoft Word Document - YouTube
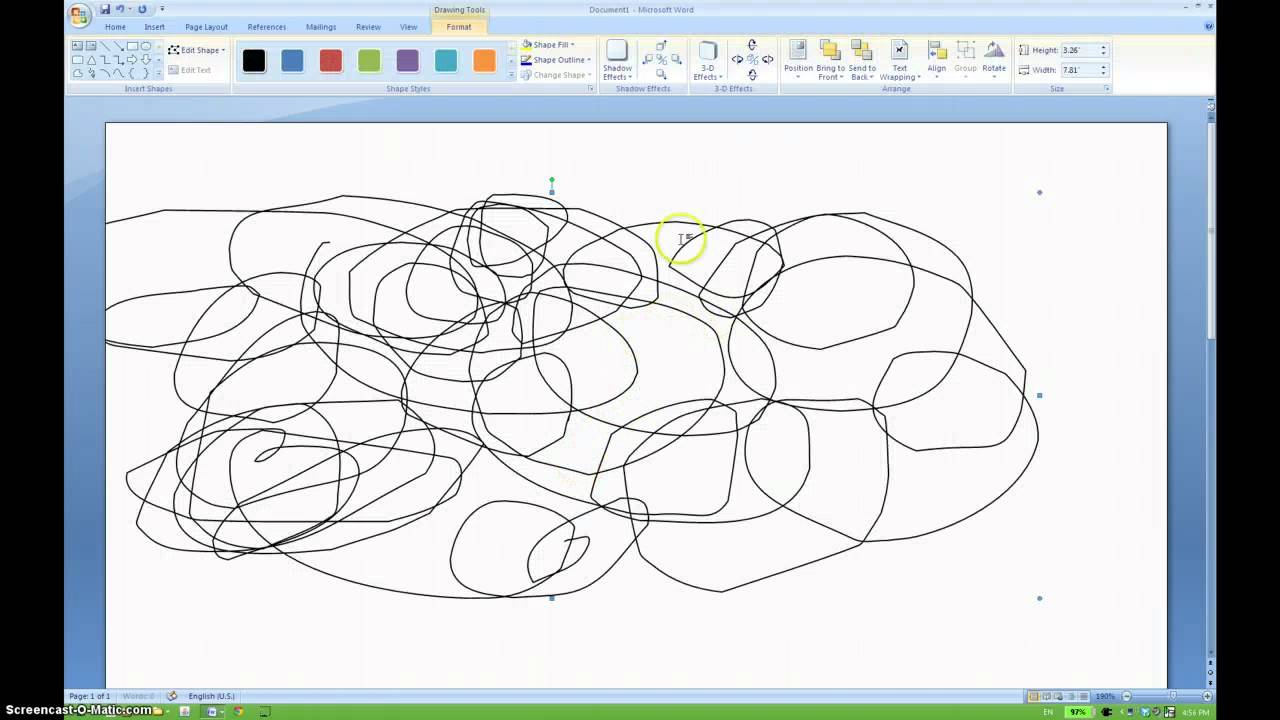
Photo Credit by: bing.com / word draw microsoft document
How To Draw In Microsoft Word - YouTube

Photo Credit by: bing.com / ms paint microsoft word draw using school made software work creations